背景
仕事で、ドキュメント作成やプログラミング作成にVisual Studio Code (以下vscode)を使用している。
そこで、Windows及びUbuntuへのvscodeの導入方法と、初期設定について記載する。
記事の目的
Visual Studio Codeを導入する
Visual Studio Codeの導入
ここでは、vscodeの導入方法と使用方法について記載する。
vscodeとは
vscodeは、Microsoftが開発したオープンソースのエディターである。
利点
- Windows, MacOS, Linuxで動作し、操作方法がほぼ共通である
- 多くのプラグインが存在し、ワンクリックで導入できる
- 比較的軽量で、使用中にストレスを感じることがない
- デフォルトでgitと連携しており、commit, push, pull, diffがワンクリックで行え、バージョン管理や変更点確認が容易にできる
導入方法(Windows編)
Windowsへのvscodeの導入手順は、下記の通りである。- 公式サイトから、インストーラをダウンロードする
- インストーラを起動し、インストール行う
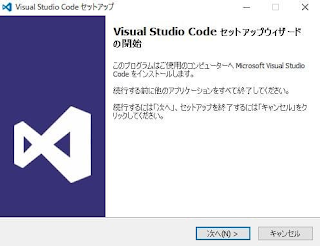
導入方法(Ubuntu編)
Ubuntuへのvscodeの導入手順は、下記の通りである。- vscodeのインストールに必要なプログラムをインストールする
- aptのリポジトリで使用するマイクロソフトのキーをダウンロードする
- ダウンロードしてきたキーを/etc/apt/trusted.gpg.d/にコピーする
- リポジトリを登録する
- インストールする
- 起動する
$ sudo apt install curl apt-transport-https$ curl https://packages.microsoft.com/keys/microsoft.asc | gpg --dearmor > microsoft.gpg$ sudo install -o root -g root -m 644 microsoft.gpg /etc/apt/trusted.gpg.d/$ sudo sh -c 'echo "deb [arch=amd64] https://packages.microsoft.com/repos/vscode stable main" > /etc/apt/sources.list.d/vscode.list'$ sudo apt update
$ sudo apt install code$ code .初期設定方法
初期設定方法は、下記の通りである。- 日本語化
- vscodeを開く
- 「view」を選択する
- 「comanndo palette」を選択する
- 「configure display language」を選択する
- 「locale」を「en」から「ja」に書き換える。
- 左側にある四角いアイコン(extension)をクリックする
- 検索窓から「Japanese Language Pack for Visual Studio Code」を検索しインストールする
- vscodeを再起動する
- 全角・半角スペースの表示設定
- vscodeを開く
- 「code」から「preferences」>「Settings」を選択する
- 「Editor:Render Whitespace」の項目を「all」に変更する
"locale":"ja" // Changes will not take effect until VS Code has been restarted.アンインストール方法(Ubuntu編)
Ubuntuからのvscodeのアンインストールは、下記の通りである。- vscodeのインストールに使用したプログラムとvscodeをアンインストールする
- リポジトリを削除する
- ダウンロードしてきたキーを削除する
$ sudo apt remove apt-transport-https curl code
$ sudo apt autoremove$ sudo rm /etc/apt/sources.list.d/vscode.list$ sudo rm /etc/apt/trusted.gpg.d/microsoft.gpgまとめ
- Visual Studio Codeの導入方法について調査、記載した
参考文献
変更履歴
- 2019/09/07: 新規作成
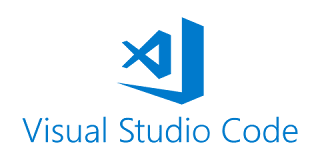
0 件のコメント:
コメントを投稿